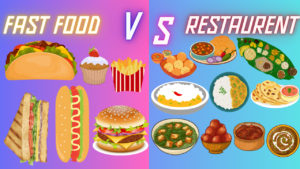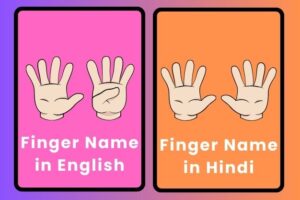How to Shut Down Laptop/ PC with Keyboard Windows 11
How to Shut Down Laptop/ PC with Keyboard Windows 11
Shutting down your Windows 11 laptop or PC using only the keyboard can be very useful in various situations. For instance, you might find your mouse unresponsive, or you might prefer the efficiency of using keyboard shortcuts. Windows 11 offers several methods to shut down your system smoothly without needing a mouse. Here are all the keyboard methods to shut down your computer or PC.
In this article, we will learn about how to shut down laptop/PC with keyboard windows 11 in various methods.
10 Methods To Shut Down Laptop/ PC With Keyboard Windows 11
Method 1: Shut Down Laptop/ PC with Keyboard Windows 11 Using Alt + F4
- Close All Applications: Make sure all your applications are closed or minimized.
- Desktop Focus: Click on the desktop or press Win + D to make sure the desktop is in focus.
- Shut Down Dialog: Press Alt + F4 to open the “Shut Down Windows” dialog.
- Select Shut Down: Use the arrow keys to select “Shut down” if it isn’t already selected.
- Enter: Press Enter to shut down your computer.
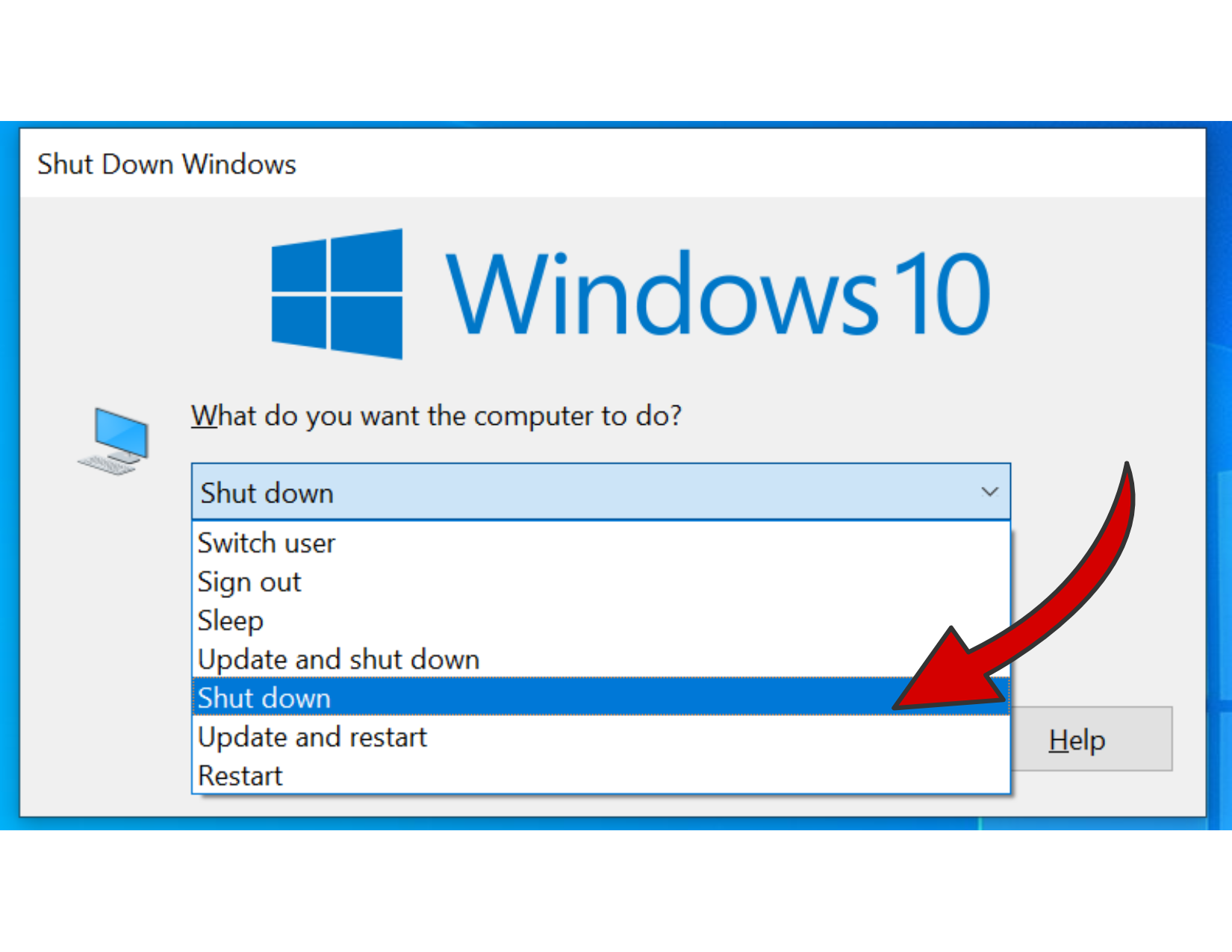
Read More: What is the Difference Between Fast Food and Restaurant?
Method 2: Shut Down Laptop/ PC Using Ctrl + Alt + Del
- Ctrl + Alt + Del: Press Ctrl + Alt + Del keys simultaneously.
- Power Button: Use the arrow keys to navigate to the power button icon in the bottom-right corner.
- Shut Down: Press Enter and then use the arrow keys to select “Shut down” and press Enter again.
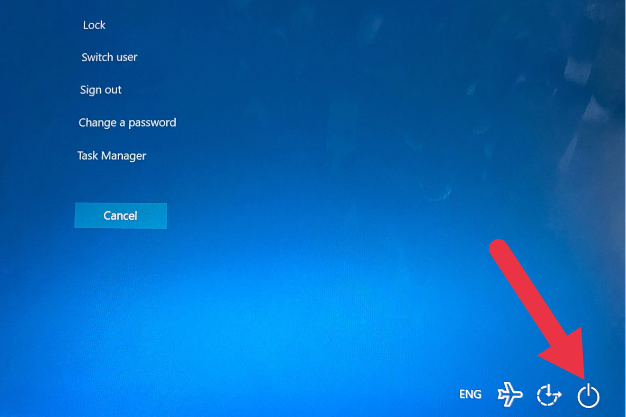
Method 3: Shut Down Laptop/ PC Using Windows Key + U + U
- Open Start Menu: Press Win key to open the Start menu.
- Power User Menu: Press U key to open the power user menu.
- Shut Down: Press U key again to shut down.
Method 4: Using Windows Key + X
- Windows Key + X: Press Win + X to open the quick access menu.
- Shut Down or Sign Out: Use the arrow keys to navigate to “Shut down or sign out.”
- Shut Down: Use the right arrow key to expand the “Shut down or sign out” menu, then use the down arrow key to select “Shut down” and press Enter.
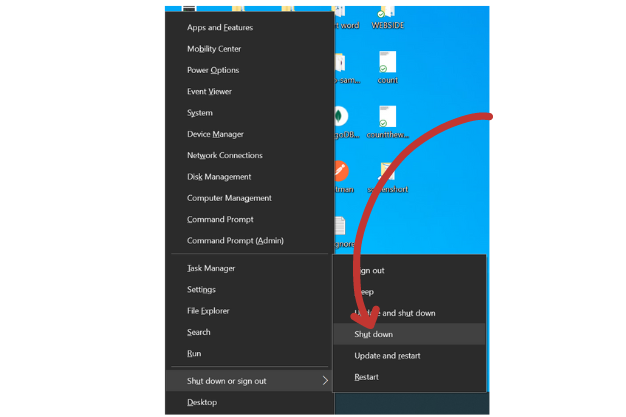
Method 5: Shut Down Laptop/ PC with Keyboard Windows 11 Using Task Manager
- Open Task Manager: Press Ctrl + Shift + Esc to open Task Manager.
- Shut Down: Press Alt + F to open the File menu, then use the arrow keys to select “Run new task”.
- Command: Type shutdown /s /f /t 0 in the “Create new task” window and press Enter.
Read More: Fingers Name in English and Hindi with Images for Kids
Method 6: Shut Down Laptop/ PC Using Command Prompt or Run Dialog
- Open Run Dialog: Press Win + R to open the Run dialog.
- Shut Down Command: Type shutdown /s /f /t 0 and press Enter.
- /s tells the computer to shut down.
- /f forces running applications to close.
- /t 0 sets the timer for shutdown to 0 seconds.
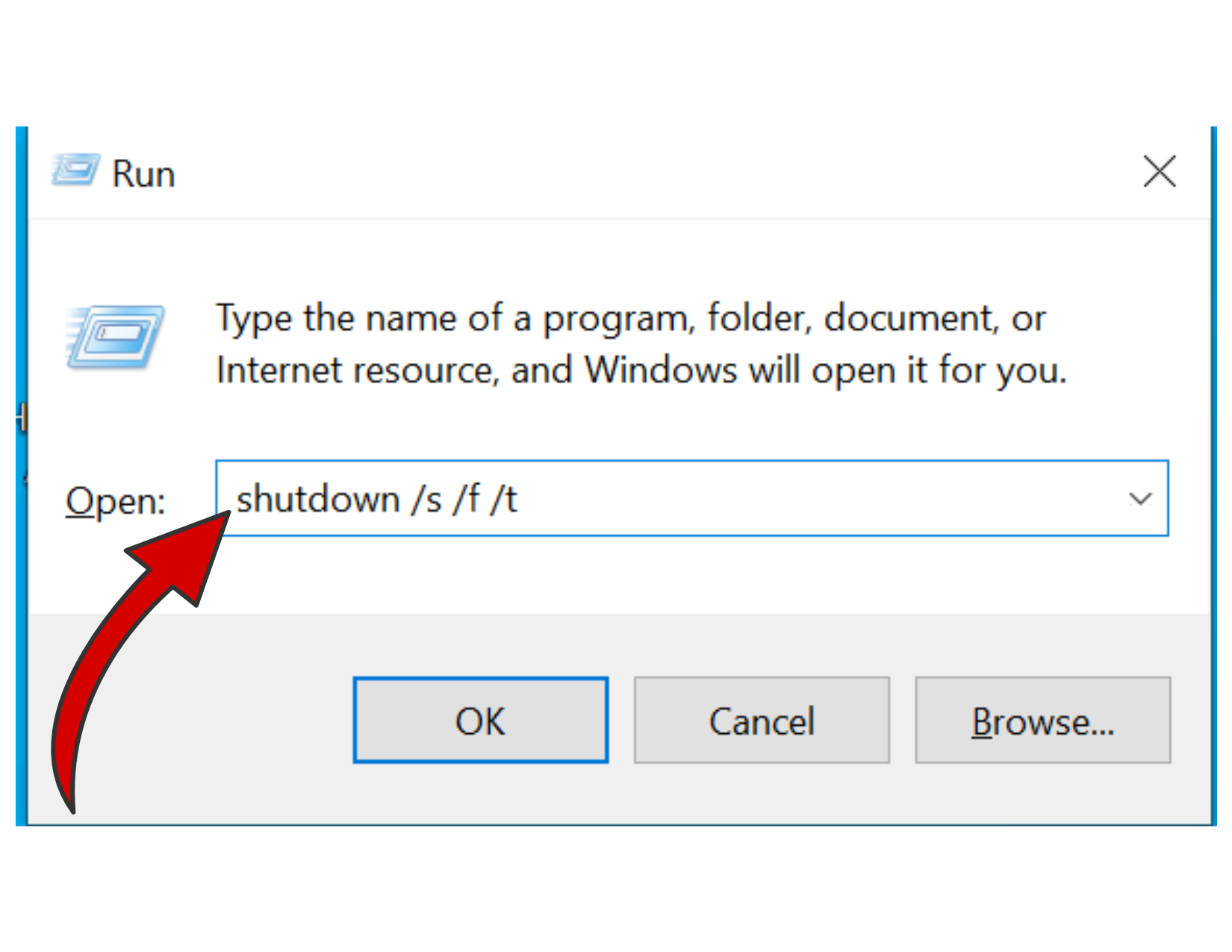
Method 7: Using Windows Key + L
- Lock Screen: Press Win + L to lock the screen.
- Ctrl + Alt + Del: On the lock screen, press Ctrl + Alt + Del.
- Power Button: Use the arrow keys to navigate to the power button icon in the bottom-right corner.
- Shut Down: Press Enter and then use the arrow keys to select “Shut down” and press Enter again.
Method 8: Shut Down Laptop/ PC Using Windows PowerShell or Command Prompt
- Open Start Menu: Press Win key to open the Start menu.
- Search for PowerShell: Type powershell or cmd.
- Open PowerShell or Command Prompt: Press Enter to open PowerShell or Command Prompt.
- Shut Down Command: Type shutdown /s /f /t 0 and press Enter.
Method 9: Shut Down Laptop/ PC with Keyboard Windows 11 Using Accessibility Options
- Open Accessibility Options: Press Win + U.
- Navigate to Power Button: Use the Tab key to navigate to the power button icon.
- Shut Down: Use the arrow keys to select “Shut down” and press Enter.
Method 10: Shut Down Laptop/ PC with Keyboard Windows 11 Using Narrator
- Open Narrator: Press Ctrl + Win + Enter to open Narrator.
- Navigate to Power Button: Use the Tab key to navigate to the power button icon.
- Shut Down: Use the arrow keys to select “Shut down” and press Enter.